
Select the color of 1 st gradient stop as Red- 102 Green- 255 Blue-255.
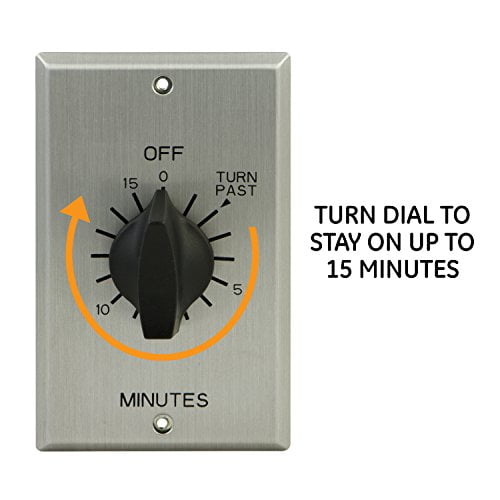
Select ‘Gradient fill’ option, Type as ‘Linear’, Angle as 225 Create two different Gradient stops 1 st at 0% and 2 nd at 53%.

We will have only once slice visible (fill with orange color as of now)Ģ0.Change the color and formatting of second slice as well.Ģ1.Select the second slice, go to ‘Format Data Point’ pane, click on ‘Fill & Line’. Repeat the same steps for Third Slice (filled with gray color).ġ9.Post applying ‘No fill’ for first and third slices, chart will look like the below one. Let us change the color and formatting of each slice.ġ7.Select the Pie chart, got to Format tab then click on ‘Shape Outline’ and select ‘No Outline’ remove the lines available in Pie Chart.ġ8.Select the First Slice (filled with blue color), right click on it then click on ‘Format Data Point…’, click on ‘Fill & Line’ icon in Format Data Point pane then select the ‘No fill’ option button. First one is ‘Not filled – 1’ (filled with blue color), second one is ‘Filled’ (filled with orange color) and third one is ‘Not filled – 2’ (filled with gray color). Click on + icon available at the top right corner of the chart and untick Chart Title, Data Labels and Legendġ6.In this Pie Chart, we have three different slices are available. Go to Insert tab, click on Pie Chart and select 2D Pie Chartġ5.Select the Pie Chart, go to Format tab and change the Size: Width=5” and Height=3”.
#Electric countdown timers series
Go to ‘Format Data Series’ pane and change the ‘Doughnut Hole Size’ from 75% to 85%.ġ3.Select the Doughnut, go to Format Data Series and select ‘Border’ as ‘No Line’ġ4.Select the Range C7:C9 in Pie Chart table. Now Click on OK.ġ1.Select the ‘Not Filled’ Axes (Orange color), go to Format Tab -> Click on ‘Shape Fill’ -> Select ‘White Background 1, Darker5%’ and set the Transparency to 64% after click on ‘More Fill Colors…’ġ2.Right Click on Plot Area then ‘Click on Format Data Series…’.
#Electric countdown timers code
Now, go to Shape fill and select the color as ‘No Fill’.ġ0.Select the Filled Axes (Blue color), go to Format Tab -> Click on Shape Fill -> More Fill Colors -> Click on Custom tab in Colors dialog box -> Enter the Color code as Red: 102 Green: 255 Blue:255. Click on + Icon available at the top right corner of the chart and untick Chart Title and Legend. Go to Insert tab, click on Pie Chart and select Doughnut Chartĩ.Select the Doughnut Chart, go to Format tab and change the Size: Width=5” and Height=3”.

#Electric countdown timers update
Please use the values available in below image and update the table accordingly.Ĩ.Select the Range C3:C4 in Doughnut Chart table. Follow the below picture to create all the required tablesħ.Enter the values in first two highlighted tables (Doughnut and Pie Chart). Animated Countdown Timer tool developed in Excelįollow the below steps to create this awesome utility tool from scratch.ģ.Save the Workbook as ‘Countdown Timer.xlsm’Ĥ.Rename the ‘Sheet1’ to ‘CountDown Timer’ĥ.Un-check the ‘Gridlines’ under ‘Show’ group in ‘View’ tabĦ.Prepare input tables for User input, Pie Chart and Doughnut Chart.


 0 kommentar(er)
0 kommentar(er)
